新手必看!一步一步地學會行動硬碟格式化,暢享電腦新生命帶來的喜悅
日期:2025-02-076
目錄
引言
什麼是行動硬碟格式化? 格式化的類型
為什麼需要格式化硬碟? 解決系統問題
清除惡意軟體
提升電腦性能
格式化前的準備工作 備份重要資料
準備安裝介質
確定硬碟分區
一步一步學會硬碟格式化 使用Windows安裝介質格式化 步驟一:插入安裝介質並啟動電腦
步驟二:進入安裝程序
步驟三:選擇自訂安裝
步驟四:格式化硬碟分區
步驟五:完成安裝
使用磁碟管理工具格式化 步驟一:打開磁碟管理
步驟二:選擇目標分區
步驟三:執行格式化操作
格式化後的注意事項 安裝必要的驅動程式
更新系統與軟體
恢復備份資料
常見問題解答 問題一:格式化是否會損害硬碟壽命?
問題二:行動硬碟格式化與刪除資料有何區別?
問題三:能否只格式化一個分區?
結語
引言
**親愛的新手電腦使用者們**,您是否感覺到電腦運行緩慢,系統出現各種問題,甚至被惡意軟體纏身?或許您已嘗試各種方法,但問題仍未解決。別擔心!今天,我們將帶您一步一步地學會**行動硬碟格式化**這一強大的工具,讓您的電腦煥然一新,重獲新生命,感受前所未有的喜悅和感動。什麼是行動硬碟格式化?
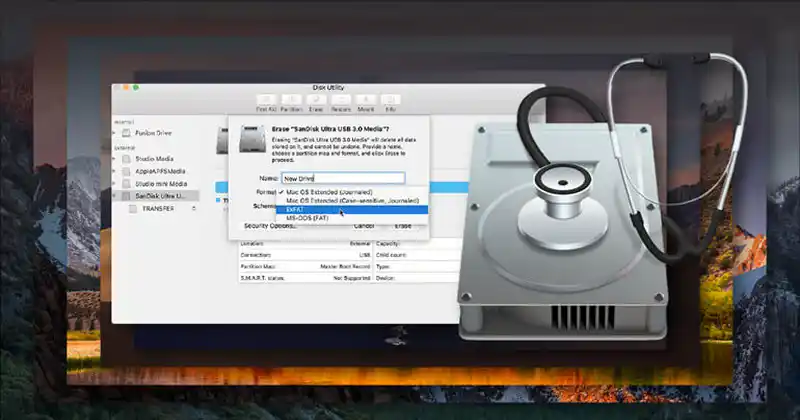
格式化的類型
- 低階格式化(物理格式化):這是製造商在生產硬碟時進行的操作,用於設定硬碟的物理結構。一般使用者無需也無法進行。
- 高階格式化(邏輯格式化):這是我們常說的格式化,主要是建立檔案系統,如NTFS、FAT32等,準備存儲資料。
為什麼需要格式化行動硬碟?
解決系統問題
當您的作業系統出現嚴重問題,如系統文件損壞、無法啟動、頻繁藍屏等,格式化並重新安裝系統是最有效的解決方案。清除惡意軟體
某些頑固的病毒和惡意軟體難以通過殺毒軟體徹底清除,格式化可以徹底刪除這些有害程序,保障系統安全。提升電腦性能
長時間使用後,系統中會累積大量的垃圾文件和註冊表冗餘,通過格式化重新安裝系統,可以有效提升電腦的運行速度。行動硬碟格式化前的準備工作
備份重要資料

- 備份方法:
- 將資料拷貝到外接硬碟、U盤或雲端存儲。
- 使用專業的備份軟體,如Acronis True Image等。
準備安裝介質
您需要一個系統安裝介質,如Windows安裝U盤或DVD。- 製作安裝U盤:
- 從微軟官網下載Windows USB/DVD Download Tool。
- 準備一個至少8GB的U盤。
- 下載Windows ISO鏡像文件,使用工具製作啟動U盤。
確定行動硬碟分區
在格式化之前,確定您希望保留的分區(如備份分區)和需要格式化的分區。一步一步學會行動硬碟格式化
使用Windows安裝介質格式化
這種方法適用於**系統重裝**,同時格式化硬碟。
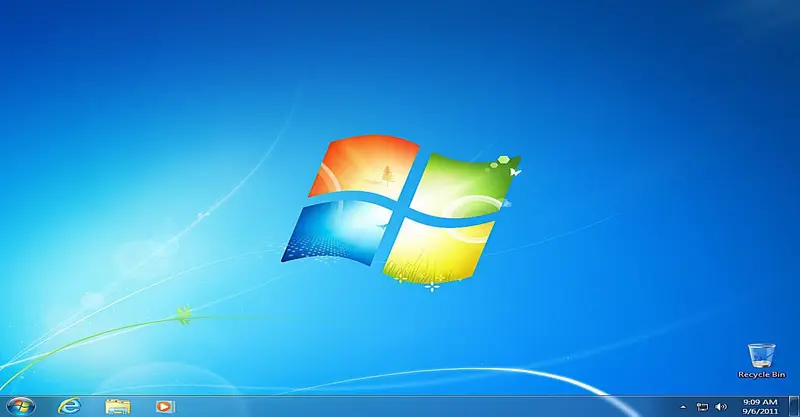
步驟一:插入安裝介質並啟動電腦
- 將製作好的安裝U盤插入電腦USB接口。
- 重新啟動電腦,按下啟動菜單鍵(如F12、Esc),選擇從U盤啟動。
步驟二:進入安裝程序
- 選擇語言、時間和鍵盤輸入方法。
- 點擊下一步,然後選擇現在安裝。
步驟三:選擇自訂安裝
- 在您想將Windows安裝在哪裡?界面,選擇自訂:僅安裝Windows(進階)。
步驟四:格式化硬碟分區
- 選中需要格式化的分區(注意:確保已備份重要資料)。
- 點擊格式化,確認操作。
- 如果需要重新分區,可以刪除所有分區,然後點擊新建來建立新分區。
步驟五:完成安裝
- 選擇行動硬碟格式化後的分區作為目標安裝位置。
- 按照屏幕提示完成Windows的安裝。
使用磁碟管理工具格式化
此方法適用於格式化**非系統盤**或新增硬碟。步驟一:打開磁碟管理
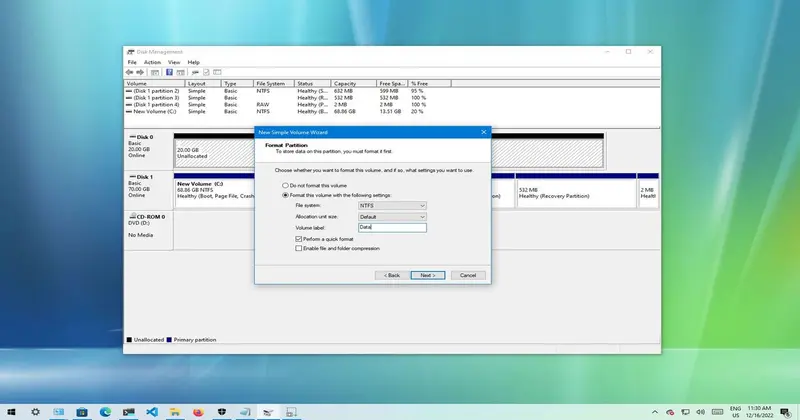
- 在此電腦上右鍵點擊,選擇管理。
- 在左側菜單中選擇磁碟管理。
步驟二:選擇目標分區
- 在磁碟列表中,找到需要格式化的分區。
- 確認分區的容量和驅動器號,避免誤操作。
步驟三:執行格式化操作
- 右鍵點擊目標分區,選擇格式化。
- 選擇文件系統(建議選擇NTFS),可以為分區命名。
- 取消勾選執行快速格式化(如果希望進行深度格式化)。
- 點擊確定,再次確認,開始格式化。
格式化後的注意事項
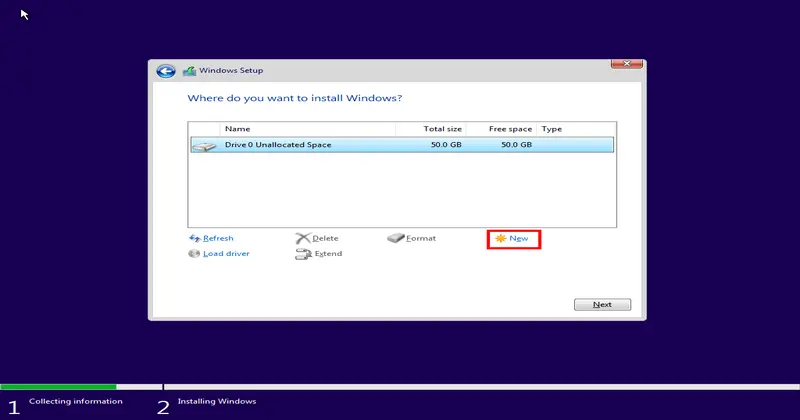
安裝必要的硬碟驅動程式
- 方法:
- 使用主機板或筆電廠商提供的驅動光碟或網站下載驅動程式。
- 使用第三方驅動管理軟體,如Driver Booster。
更新系統與軟體
- 連接網絡,使用Windows Update更新系統,補上安全漏洞。
- 安裝日常所需的軟體,如Office、瀏覽器等。
恢復備份資料
- 將之前備份的重要資料拷貝回電腦。
- 驗證資料的完整性和可用性。
常見問題解答
問題一:定期執行行動硬碟格式化是否會損害硬碟壽命?
**答**:頻繁的格式化操作對硬碟壽命影響很小。現代硬碟設計可以承受大量的讀寫操作。**固態硬碟(SSD)**則需要注意寫入壽命,但一般使用情況下影響可忽略不計。問題二:格式化與刪除資料有何區別?
**答**:刪除資料只是將文件標記為刪除,實際資料仍存在於硬碟上。而格式化會重建檔案系統,刪除分區上的所有資料,使其更難以恢復。問題三:能否只格式化一個分區?
**答**:可以。在磁碟管理中,您可以選擇只格式化特定的分區,而不影響其他分區的資料。結語
恭喜您!通過這篇文章,您已經學會了如何一步一步地格式化硬碟。這項技能不僅能夠解決許多電腦問題,還能讓您的電腦煥發新的生命力。**格式化硬碟**雖然看似複雜,但只要按照步驟進行,就能輕鬆完成。希望這種全新的體驗能夠帶給您喜悅和感動,讓您的電腦之旅更加順暢!**關鍵字**:硬碟格式化、硬碟分區、Windows安裝、磁碟管理、電腦性能優化、資料備份、系統重裝、惡意軟體清除、電腦新手指南。 **溫馨提示**:格式化操作涉及資料的清除,請務必提前備份重要資料,避免造成不必要的損失。
SOS專業HD資料救援
https://www.02-33651599.com.tw
LINE=momodaro
TEL=02-33651599 緊急報修:0936-543-997

