磁碟分割:簡單步驟,讓你的硬碟空間利用率達到新高優化空間配置!!
日期:2025-03-05
目錄
- 磁碟分割是什麼?為什麼你需要它?
- 如何選擇適合你的磁碟分割方式
- MBR 與 GPT 分區表的選擇
- 基本分區、擴展分區與邏輯分區解析
- Windows 與 macOS 磁碟分割詳細步驟
- Windows 內建磁碟管理工具操作指南
- macOS 磁碟工具程式的使用方法
- Linux 使用者必看:命令行分割硬碟空間教學
- 最佳磁碟分割策略與建議
- 避免磁碟分割錯誤與修復方案
- 總結:讓你的磁碟空間發揮最大效益
1. 磁碟分割是什麼?為什麼你需要它?
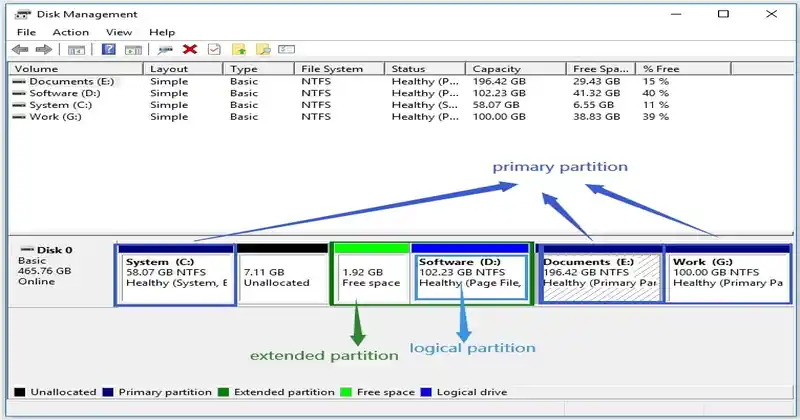
磁碟分割是將硬碟的存儲空間劃分為多個獨立的區域,每個區域稱為“分割區”。這些分割區可以用來安裝不同的操作系統、存儲數據或進行系統備份。透過磁碟分割,使用者可以更有效地管理硬碟空間,並提升系統性能。磁碟分割(Disk Partitioning)是將一顆硬碟劃分為多個獨立區域,使其能夠作為獨立磁碟運作。這種方式能夠幫助用戶有效管理資料、提升系統運行效率,甚至用於多系統安裝。
為什麼需要磁碟分割?
- 提升系統穩定性:將操作系統與應用程式分開,可以提高系統啟動速度和應用程式的運行效率。將系統與資料分開存放,
- 防止系統崩潰時影響個人文件。
- 更方便的備份與還原:如果 C 槽(系統分區)損壞,其他分區內的檔案仍然安全。在進行磁碟分割之前,首先要備份重要資料。這是因為在分割過程中,可能會出現意外情況導致資料損失。可以使用外接硬碟、雲端儲存或其他備份工具來確保資料安全。
- 更有效的磁碟管理:不同類型的資料可以存放在不同的分割區中,使用者可以在同一硬碟上安裝多個操作系統,方便不同環境的使用。
- 方便管理和備份不同用途的檔案(如程式、遊戲、個人文件)
- 可存放於不同分區,避免混亂。
- 多系統併存:可同時安裝 Windows、Linux 等作業系統,以滿足不同需求。
2. 如何選擇適合你的磁碟分割方式
MBR 與 GPT 分區表的選擇
在開始分割硬碟前,需決定要使用 MBR(Master Boot Record) 或 GPT(GUID Partition Table) 分區表。
| 分區表 | MBR | GPT |
|---|---|---|
| 支援最大硬碟容量 | 2TB | 9ZB(幾乎無限制) |
| 最大分區數 | 4 個主分區(或 3 主 + 1 擴展) | 128 個分區(Windows) |
| BIOS / UEFI 支援 | 傳統 BIOS | UEFI |
| 適用對象 | 舊電腦、2TB 以下硬碟 | 新款電腦、大容量硬碟 |
選擇建議:
- 如果你的硬碟超過 2TB,或你使用 UEFI 開機,請選擇 GPT。
- 如果你仍使用舊版 BIOS 或 Windows 7 之前的系統,則使用 MBR。
基本分區、擴展分區與邏輯分區解析
- 基本分區(Primary Partition):系統可直接使用,MBR 最多支援 4 個。
- 擴展分區(Extended Partition):用來容納邏輯分區,不可直接存放檔案。
- 邏輯分區(Logical Partition):在擴展分區內,無數量限制(但受系統影響)。
若使用 GPT,則可直接建立多個主分區,無需擴展/邏輯分區概念。
3. Windows 與 macOS 磁碟分割詳細步驟
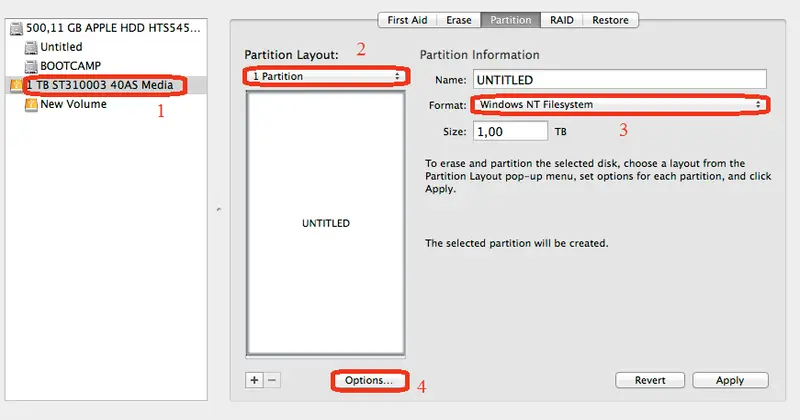
Windows 內建磁碟管理工具操作指南
- 打開磁碟管理工具:
- 按 Win + X,選擇「磁碟管理」。
- 選擇要分割的磁碟,右鍵點擊「壓縮磁碟區」。
- 設定分割大小,點擊「壓縮」。
- 在未配置的空間上建立新分區,選擇「新建簡單磁碟區」,並格式化為 NTFS 或 exFAT。
macOS 磁碟工具程式的使用方法
- 開啟磁碟工具程式(應用程式 > 工具程式)。
- 選擇硬碟,點擊「分割」。
- 點擊「+」號新增分區,輸入名稱與格式(如 APFS、HFS+)。
- 點擊「套用」完成分割。
4. Linux 使用者必看:命令行分割硬碟空間教學
Linux 用戶通常使用 fdisk 或 parted 來分割硬碟。
使用 fdisk 分割磁碟(適用於 MBR)
bashsudo fdisk /dev/sdX
- n(新增分區),p(主分區),輸入大小。
- w(寫入變更並退出)。
- 格式化新分區,例如:
bashsudo mkfs.ext4 /dev/sdX1
使用 parted 分割 GPT 磁碟
bashsudo parted /dev/sdX mklabel gpt mkpart primary ext4 1MiB 100% quit
然後格式化:
bashsudo mkfs.ext4 /dev/sdX1
5. 最佳磁碟分割策略與建議
- 系統分區(C 槽)建議 100GB 以上,避免系統更新導致空間不足。
- 資料分區與軟體分開,個人檔案(D 槽)、遊戲或程式(E 槽)有助於管理。
- 大容量硬碟使用 GPT,確保最大可用空間與未來擴充性。
- SSD + HDD 組合,系統與高頻存取資料放 SSD,長期存放資料放 HDD。
6. 避免磁碟分割錯誤與修復方案
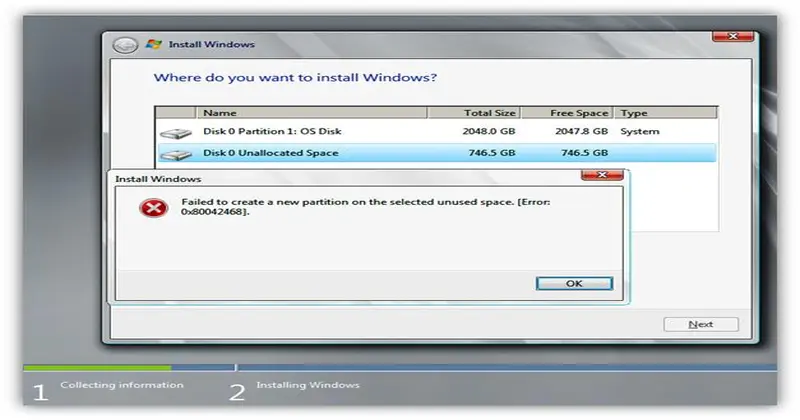
- 避免縮小 C 槽過小,否則 Windows 更新可能失敗。
- 分割前備份重要資料,以防誤操作導致數據丟失。
- 如遇分區錯誤,可使用 EaseUS Partition Master 或 GParted 修復。
- 若無法開機,使用 Windows 安裝盤進入修復模式,運行 chkdsk /f 檢查磁碟。
-
常見問題解答
問:磁碟分割會影響系統性能嗎?
答:正確的磁碟分割可以提升系統性能,但不當的分割可能會導致性能下降。
問:我可以隨時更改分割區大小嗎?
答:一般來說,可以隨時調整分割區大小,但在操作之前建議備份資料以防意外。
問:磁碟分割是否會導致資料丟失?
答:如果按照正確的步驟進行,資料不會丟失,但在操作前備份資料是非常重要的
7. 總結:讓你的磁碟空間發揮最大效益
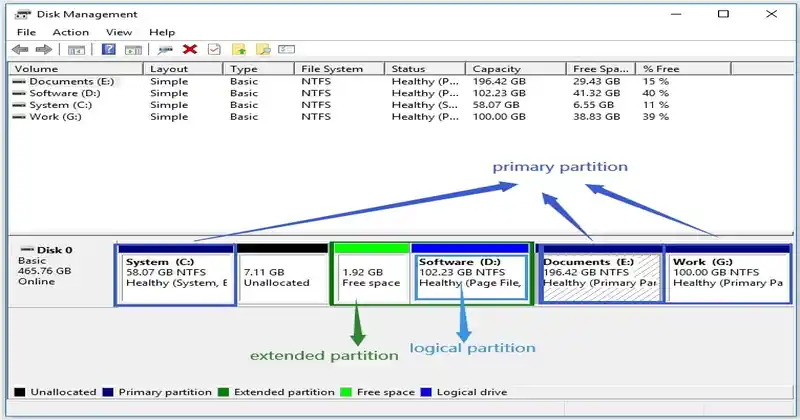
磁碟分割是一個提升硬碟空間利用率的有效方法。透過簡單的步驟,使用者可以更好地管理資料,提升系統效能。希望這篇文章能幫助你理解磁碟分割的必要性及其操作步驟,讓你的硬碟空間配置達到最佳狀態!透過適當的磁碟分割,無論是提升系統效能、管理檔案,或是安裝多個系統,都能獲得更好的體驗。希望這篇指南能幫助你規劃最佳的磁碟配置,讓你的硬碟發揮最大效益!
SOS專業HD硬碟資料救援中心
http://www.02-33651599.com.tw
LINE=momodaro
TEL=0936-543-997

