隨身碟格式化完全指南!從基礎操作到高級技巧,保障你的資料安全無虞,輕鬆駕馭每一步!
https://www.02-33651599.com.tw
目錄
什麼是隨身碟?
為什麼需要USB隨身碟格式化?
格式化隨身碟的基礎操作
3.1 Windows 平台格式化方法
3.2 Mac 平台格式化方法
高級格式化技巧
4.1 選擇正確的檔案系統
4.2 使用命令提示字元格式化
格式化後的資料恢復
預防隨身碟格式化的問題
常見問題解答
結論
什麼是USB隨身碟?

USB隨身碟(USB flash drive)是一種便攜式儲存裝置,常用於存儲和傳輸資料。與傳統的光碟或硬碟不同,隨身碟以閃存技術為基礎,能快速讀取和寫入數據,非常方便。隨身碟的便攜性和耐用性,使它成為了現代人日常生活中不可或缺的工具。
為什麼需要格式化USB隨身碟?
USB隨身碟需要格式化的原因有很多,以下是一些常見的情況:
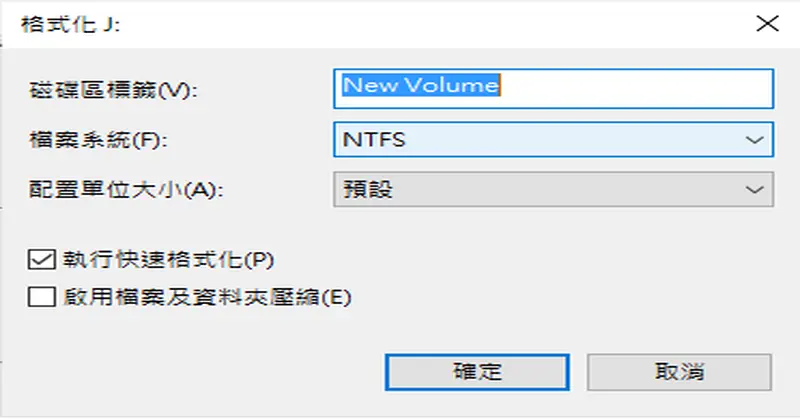
- 刪除資料:格式化可以輕鬆刪除隨身碟中的所有資料,為新資料留下空間。
- 修復錯誤:當隨身碟出現讀取錯誤或檔案損壞時,格式化是重置這些問題的最佳方法。
- 選擇檔案系統:不同的應用情境需要不同的檔案系統,格式化隨身碟可以使其適應特定需求,如FAT32、NTFS等。
格式化USB隨身碟的基礎操作
Windows 平台格式化方法
- 插入隨身碟:將隨身碟插入電腦的USB端口。
- 開啟檔案總管:按下 Win + E 鍵,開啟檔案總管。
- 右鍵選單:找到隨身碟,右鍵單擊該磁碟。
- 選擇格式化:在選單中選擇『格式化』。
- 設定選項:選擇所需的檔案系統(如FAT32或NTFS),並決定是否要快速格式化。
- 確認格式化:點擊『開始』,然後確認,隨身碟將會被格式化。
Mac 平台格式化方法
- 插入隨身碟:將隨身碟插入Mac的USB端口。
- 開啟磁碟工具:在應用程式中找到『磁碟工具』(Disk Utility)。
- 選擇隨身碟:在左側選單中選擇你的隨身碟。
- 點擊格式化:在工具列中選擇『抹去』或『格式化』。
- 選擇檔案系統:設定所需的檔案系統及名稱。
- 確認:點選『抹去』,隨身碟將開始格式化。
高級格式化技巧
選擇正確的檔案系統
選擇合適的檔案系統對於隨身碟的使用至關重要。以下是幾個常見的檔案系統及其適用情境:
- FAT32:適用於大多數操作系統,但檔案大小限制為4GB,適合儲存音樂、文件等小型檔案。
- NTFS:僅適用於Windows操作系統,對於需要存儲超大檔案或頻繁進行寫入的情況,NTFS是最佳選擇。
- exFAT:適合較大檔案且支持多平台使用,如Windows和Mac,推薦用於儲存高畫質影片等。
使用命令提示字元格式化
若你喜歡使用命令行,可通過命令提示符格式化隨身碟。
- 打開命令提示符:按下 Win + R,輸入 cmd,並按Enter。
- 輸入指令:使用 diskpart 命令進入磁碟管理界面。
- 列出磁碟:輸入 list disk 指令顯示所有磁碟,找到你的隨身碟。
- 選擇磁碟:輸入 select disk X(X為隨身碟號碼)。
- 格式化:輸入 format fs=fat32 quick(根據需要更改檔案系統)。
格式化後的資料恢復
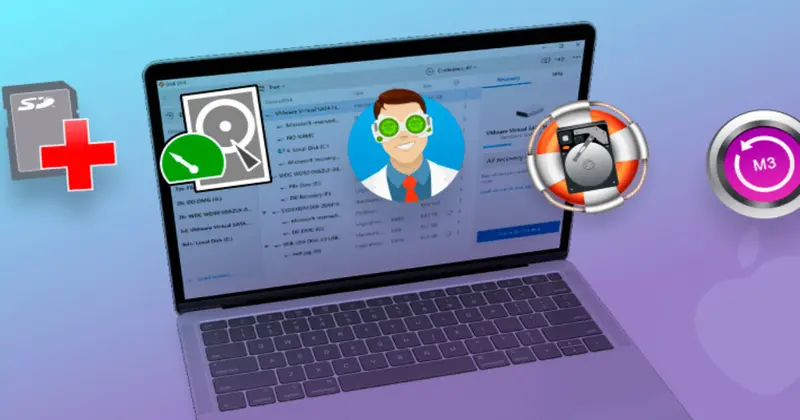
如果不小心格式化了隨身碟且想要恢復資料,可以考慮以下方法:
- 使用資料恢復軟體:市場上有多款資料恢復軟體,如Recuva、EaseUS Data Recovery Wizard等,能夠幫助你找回格式化後的資料。
- 尋求專業服務:對於重要的資料,建議尋求專業的數據恢復服務商處理。
預防USB隨身碟格式化的問題
要避免不必要的格式化問題,以下幾點值得注意:
- 定期備份:隨身碟中的重要資料應定期備份到其他儲存裝置或雲端。
- 正確安全彈出:在使用完隨身碟後,務必進行安全彈出,避免數據損壞。
- 定期檢查隨身碟:及時檢查隨身碟是否有錯誤或損壞,必要時進行修復。
常見問題解答
Q1: 隨身碟格式化後能否恢復資料?
是的,通過適當的數據恢復工具,可以找回格式化後的資料,但成功率不保證,建議立即停止使用該隨身碟以避免覆蓋資料。
Q2: 是否每次都需要格式化隨身碟?
不一定,普通使用不需要格式化,只有在遇到問題或需要更改檔案系統時才需要進行格式化。
Q3: 為什麼格式化隨身碟會失敗?
格式化失敗可能是因為隨身碟損壞、未正確插入、系統錯誤或檔案正在使用中等原因。
結論
隨身碟的格式化是一個重要的技能,無論是為了數據管理還是設備維護。透過本文的指導,不僅可以掌握基礎的格式化操作,還能學習一些高級技巧來提升你的使用效率。記得在進行格式化之前做好資料備份,讓你的資料安全無虞,輕鬆駕馭每一步,享受科技帶來的方便生活!
SOS專業HD資料救援
https://www.02-33651599.com.tw
LINE=momodaro
TEL=02-33651599 緊急報修:0936-543-997

